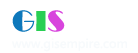|
阅读:1823回复:0
怎么使用3DMax制作三维地形怎么使用3DMax制作三维地形 水经注地图下载器 2019-11-26 18:11:00 1. 概述 水经注软件除了可以轻松下载无水印Google Earth卫星影像、有明确拍摄日期的历史影像、地方高清天地图、百度高德大字体打印地图,按1万/5千等国家标准图幅下载,对百度坐标与火星坐标进行纠偏;下载陆地及海洋高程、STRM高程、提取10米等高线等深线、CASS高程点之外,还可以将下载的高程数据进行拓展运用。这里,我们以制作3DMax三维地形为例,讲解一下如何制作三维地形模型。 2. 下载高程数据 在万能地图下载器中,将地图切换到高程地图,在菜单栏上点击"下载\框选范围下载"框选上需要下载的范围,如下图所示。 双击后,在显示的"新建任务"对话框中选择下载级别为15级,如下图所示。 点击"导出设置",在显示的导出设置对话框内,坐标投影选择WGS84 UTM投影,点击确定后开始下载,如下图。 3. 下载卫星影像 在导出的高程DEM文件夹内有一个kml文件,可以加载该kml文件下载同范围的卫星影像,由于范围比较大,考虑到效率问题,这里下载17级,如下图所示。 同样还是点击导出设置,在显示的导出设置对话框内,保存选项选择GeoJPG,坐标投影选择WGS84 UTM投影,点击确定后导出备用,如下图所示。 4. 制作DEM数据 将下载的高程数据加载到Global Mapper内,点击"文件\输出\输出海拔网格格式",如下图所示。 在显示的选择输出格式对话框内,选择输出格式为DEM,如下图所示。 5. 制作三维模型 打开3DMax,点击左上角的按钮,选择导入,如下图所示。 选择上之前导出的dem文件并导入,如下图所示。 在显示的LandXML/DEM模型导入对话框内,设置好相关的参数,如下图所示。 点击立即导入后可以看到导入的效果,如下图所示。 点击左上角的图标,选择导出,如下图所示。 在显示的选择要导出的文件对话框内,设置保存类型为OBJ格式,如下图所示。 在显示的OBJ导出选项对话框内设置好相关的参数,如下图所示。 点击导出之后会显示正在导出OBJ对话框,可以看到导出状态,如下图所示。 在3DMax内新建一个场景,点击左上角的图标,选择导入,如下图所示。 在显示的选择要导入的文件对话框内,选择上之前导出的OBJ文件,如下图所示。 点击打开按钮,在显示的OBJ导入选项对话框内设置好相关参数,如下图所示。 点击导入之后可以看到导入的效果,如下图所示。 6. 模型贴图 使用快捷键M调出材质编辑器对话框,选中第一个球,点击"漫反射"的按钮,如下图所示。 在显示的材质/贴图浏览器对话框内选择"位图",如下图所示。 在显示的选择位图图像对话框内,选择上之前下载的卫星地图,如下图所示。 点击打开之后,可以看到卫星图已经到了材质球上,如下图所示。 选中之前导入的高程数据,在"材质编辑器"中点击"将材质指定给选定对象",再点击"视口中显示明暗处理材质",如下图所示。 在在右侧工具栏点击"修改",在下面"修改器列表"中选择"UVW贴图",如下图所示。 选择之后即可看到加上贴图的三维模型,如下图所示, 单独放大三维地形,效果如下图所示。 7. 结语 以上就是使用3DMax制作三维地形的详细说明,主要包括了高程下载、影像下载、DEM数据制作、三维模型制作和模型贴图等功能。 |
|