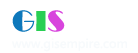|
阅读:763回复:0
如何下载等高线并在CAD中与卫星影像叠加如何下载等高线并在CAD中与卫星影像叠加 水经注地图下载器 2019-08-08 10:29:35 我们这里以"林芝市"的高程和卫星影像为例,说明如何下载等高线并在CAD中与卫星影像叠加的方法。 在"区划"中选择西藏林芝,会显示林芝市的行政区划和下载按钮,如下图所示。 选择行政区划
点击"下载"之后显示"新建任务"对话框,在该对话框中我们选择卫星影像为混合图,勾选"下载高程"复选框,这样可以以相同范围同时下载高程数据。 在级别列表中,你可以根据实际需求选择相应的级别,但一般高程选择第15级,影像选择第19级效果最佳,这里我们以选择第15级为例,如下图所示。 新建任务
在下载过程中我们可以选择正在下载的高程任务随时查看下载结果,如下图所示。 高程结果查看
在下载过程中我们也可以选择正在下载的卫星影像任务随时查看下载结果,如下图所示。 卫星图结果查看
点击结果查看视图中的"查看状态"按钮,我们可以查看当前任务的下载状态,如下图所示。 查看下载状态
高程下载完成之后,下载结果目录如下图所示。 高程下载结果
下载完成之后,用Global Mapper打开高程数据,效果如下图所示。 Global Mapper中打开效果
点击"分析"菜单,然后选择"生成等高线",如下图所示。 生成等高线
在"等高线产生选项"对话框中可以根据实际情况设置等高线,一般如果下载的第15级高程最小可以生成10米等高距比较合适,这里我将以等高距为50米为例,如下图所示。 等高线生成选项
点击"确定"按钮,等高线生成完成后可以通过缩放查看等高线,放大显示局部的效果如下图所示。 等高线局部放大
点击"文件"菜单中"输出",然后选择"输出矢量格式"菜单,如下图所示。 输出等高线
在弹出的对话框中可以选择保存为数十种矢量数据格式,这里我们以选择DXF文件格式为例,如下图所示。 选择输出格式
等高线导出为DXF文件完毕之后,在CAD中打开生成结果,效果如下图所示。 CAD中打开等高线效果
放大显示局部可以查看等高线细节,效果如下图所示。 等高线局部放大
用加载卫星影像后,将影像后置,如下图所示。 后置卫星影像
将影像置底之后,可以看见等高线与卫星影像完美叠加,效果如下图所示。 卫星图叠加等高线效果
以上就是下载等高线并在CAD中与卫星影像叠加的详细说明,主要包括了卫星图+高程下载、范围裁剪、等高线生成和等高线+卫星图叠加等功能。 |
|