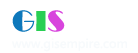|
10楼#
发布于:2005-07-08 15:02
鼠标的功能!<BR>二键式鼠标<BR>左键<I></I> :<I></I> 选择功能键(选象素<I></I> 选点<I></I> 选功能)<BR>右键:<I></I> <I></I> 绘图区-----快捷菜单或[ENTER]功能<BR><I></I> <I></I> <I></I> <I></I> <I></I> <I></I> <I></I> <I></I> <I></I> <I></I> <I></I> 1.变量<I></I> SHORTCUTMENU<I></I> 等于0---------[ENTER]<BR><I></I> <I></I> <I></I> <I></I> <I></I> <I></I> <I></I> <I></I> <I></I> <I></I> <I></I> 2.变量<I></I> SHORTCUTMENU<I></I> 大于0---------快捷菜单<BR><I></I> <I></I> <I></I> <I></I> <I></I> <I></I> <I></I> <I></I> <I></I> <I></I> <I></I> 3.或用于环境选项--------使用者设定---------快捷菜单开关设定<BR>[shift]+右键:对象捕捉快捷菜单
<br> <P>三键式鼠标<BR>左键<I></I> :<I></I> 选择功能键(选象素<I></I> 选点<I></I> 选功能)<BR>右键:<I></I> <I></I> 绘图区-----快捷菜单或[ENTER]功能<BR><I></I> <I></I> <I></I> <I></I> <I></I> <I></I> <I></I> <I></I> <I></I> <I></I> <I></I> 1.变量<I></I> SHORTCUTMENU<I></I> 等于0---------[ENTER]<BR><I></I> <I></I> <I></I> <I></I> <I></I> <I></I> <I></I> <I></I> <I></I> <I></I> <I></I> 2.变量<I></I> SHORTCUTMENU<I></I> 大于0---------快捷菜单<BR><I></I> <I></I> <I></I> <I></I> <I></I> <I></I> <I></I> <I></I> <I></I> <I></I> <I></I> 3.或用于环境选项--------使用者设定---------快捷菜单开关设定<I></I> <I></I> <I></I> <BR>中间键<I></I> :Mbuttonpan=1(系统默认值)<BR><I></I> <I></I> <I></I> <I></I> <I></I> <I></I> <I></I> <I></I> <I></I> 压着不放并拖曳<I></I> <I></I> <I></I> <I></I> <I></I> <I></I> <I></I> <I></I> <I></I> <I></I> <I></I> <I></I> <I></I> <I></I> <I></I> <I></I> 实现平移<BR><I></I> <I></I> <I></I> <I></I> <I></I> <I></I> <I></I> <I></I> <I></I> 双击<I></I> <I></I> <I></I> <I></I> <I></I> <I></I> <I></I> <I></I> <I></I> <I></I> <I></I> <I></I> <I></I> <I></I> <I></I> <I></I> <I></I> <I></I> <I></I> <I></I> <I></I> <I></I> <I></I> <I></I> <I></I> <I></I> <I></I> ZOOM<I></I> ------E缩放成实际范围<BR>[Shift]+压着不放并拖曳<I></I> <I></I> <I></I> <I></I> <I></I> <I></I> <I></I> <I></I> <I></I> <I></I> <I></I> <I></I> <I></I> <I></I> <I></I> <I></I> <I></I> <I></I> <I></I> <I></I> <I></I> <I></I> <I></I> <I></I> <I></I> <I></I> 作垂直或水平的实时平移<BR>[Ctrl]+压着不放并拖曳<I></I> <I></I> <I></I> <I></I> <I></I> <I></I> <I></I> <I></I> <I></I> <I></I> <I></I> <I></I> <I></I> <I></I> <I></I> <I></I> <I></I> <I></I> <I></I> <I></I> <I></I> <I></I> <I></I> <I></I> <I></I> <I></I> <I></I> <I></I> 随意式实时平移<BR>Mbuttonpan=0<I></I> <I></I> <I></I> <I></I> <I></I> <I></I> <I></I> <I></I> <I></I> <I></I> <I></I> <I></I> <I></I> <I></I> <I></I> <I></I> <I></I> <I></I> <I></I> <I></I> <I></I> <I></I> <I></I> <I></I> <I></I> <I></I> <I></I> <I></I> <I></I> <I></I> <I></I> <I></I> <I></I> <I></I> <I></I> <I></I> <I></I> 对象捕捉快捷菜单<BR>[Shift]+右键<I></I> <I></I> <I></I> <I></I> <I></I> <I></I> <I></I> <I></I> <I></I> <I></I> <I></I> <I></I> <I></I> <I></I> <I></I> <I></I> <I></I> <I></I> <I></I> <I></I> <I></I> <I></I> <I></I> <I></I> <I></I> <I></I> <I></I> <I></I> <I></I> <I></I> <I></I> <I></I> <I></I> <I></I> <I></I> <I></I> <I></I> <I></I> <I></I> <I></I> <I></I> 对象捕捉快捷菜单</P> <P>二键+中间滚轮鼠标<I></I> <BR>左键<I></I> :<I></I> 选择功能键(选象素<I></I> 选点<I></I> 选功能)<BR>右键:<I></I> <I></I> 绘图区-----快捷菜单或[ENTER]功能<BR><I></I> <I></I> <I></I> <I></I> <I></I> <I></I> <I></I> <I></I> <I></I> <I></I> <I></I> 1.变量<I></I> SHORTCUTMENU<I></I> 等于0---------[ENTER]<BR><I></I> <I></I> <I></I> <I></I> <I></I> <I></I> <I></I> <I></I> <I></I> <I></I> <I></I> 2.变量<I></I> SHORTCUTMENU<I></I> 大于0---------快捷菜单<BR><I></I> <I></I> <I></I> <I></I> <I></I> <I></I> <I></I> <I></I> <I></I> <I></I> <I></I> 3.或用于环境选项--------使用者设定---------快捷菜单开关设定<I></I> <I></I> <I></I> <BR>中间滚轮<I></I> 1.旋转轮子向前或向后,实时缩放、拉近、拉远<BR><I></I> <I></I> <I></I> <I></I> <I></I> <I></I> <I></I> <I></I> <I></I> <I></I> <I></I> <I></I> <I></I> 2.压轮子不放并拖曳<I></I> <I></I> <I></I> <I></I> <I></I> 实时平移<BR><I></I> <I></I> <I></I> <I></I> <I></I> <I></I> <I></I> <I></I> <I></I> <I></I> <I></I> <I></I> <I></I> 3.双击<I></I> <I></I> <I></I> <I></I> <I></I> <I></I> <I></I> <I></I> <I></I> <I></I> <I></I> <I></I> <I></I> <I></I> <I></I> <I></I> <I></I> <I></I> <I></I> <I></I> <I></I> <I></I> <I></I> <I></I> <I></I> ZOOM<I></I> ------E缩放成实际范围<BR>[Shift]+压轮子不放并拖曳<I></I> <I></I> <I></I> <I></I> <I></I> <I></I> <I></I> <I></I> <I></I> <I></I> <I></I> <I></I> <I></I> <I></I> <I></I> <I></I> <I></I> <I></I> <I></I> <I></I> <I></I> <I></I> <I></I> <I></I> <I></I> <I></I> 作垂直或水平的实时平移<BR>[Ctrl]+压轮子不放并拖曳<I></I> <I></I> <I></I> <I></I> <I></I> <I></I> <I></I> <I></I> <I></I> <I></I> <I></I> <I></I> <I></I> <I></I> <I></I> <I></I> <I></I> <I></I> <I></I> <I></I> <I></I> <I></I> <I></I> <I></I> <I></I> <I></I> <I></I> <I></I> 随意式实时平移<BR>Mbuttonpan=0<I></I> (系统默认值=1)<I></I> 按一下轮子<I></I> <I></I> <I></I> <I></I> <I></I> <I></I> <I></I> <I></I> <I></I> <I></I> <I></I> <I></I> <I></I> <I></I> <I></I> <I></I> <I></I> 对象捕捉快捷菜单<BR>[Shift]+右键<I></I> <I></I> <I></I> <I></I> <I></I> <I></I> <I></I> <I></I> <I></I> <I></I> <I></I> <I></I> <I></I> <I></I> <I></I> <I></I> <I></I> <I></I> <I></I> <I></I> <I></I> <I></I> <I></I> <I></I> <I></I> <I></I> <I></I> <I></I> <I></I> <I></I> <I></I> <I></I> <I></I> <I></I> <I></I> <I></I> <I></I> <I></I> <I></I> <I></I> <I></I> 对象捕捉快捷菜单</P> |
|
|
11楼#
发布于:2005-07-08 15:02
制造特效字体[转贴]
<br> <P>打开AutoCAD2000中文版(注意:某些字体特效用AutoCADR14无法完成),并做好各项设置。这里图形界限为42000×29700mm,字体高度2000mm,你可以依自己的习惯自行设置,其它我就不罗嗦了。<I></I> <BR><I></I> <I></I> <BR>??---第一例:空心字---<I></I> <BR><I></I> <I></I> <BR>??我们先来做一种最基本的效果。<I></I> <BR><I></I> <I></I> <BR>??步骤:<I></I> <BR><I></I> <I></I> <BR>??1、键入“Mtext”(多行文字)命令,打开“多行文字编辑器”,“字符”标签里选择一种中文字体,例如综艺体,并输入“空心字”三个字。<I></I> <BR><I></I> <I></I> <BR>??注:字体要选择笔划有宽度的,中英文均可,单线体(如txt.shx,gbenor.shx,gbcbig.shx等)没有什么效果处理可言(谁说的?)。<I></I> <BR><I></I> <I></I> <BR>??2、键入“Txtexp”(分解文字)命令,选择全部,回车分解所选文字。<I></I> <BR><I></I> <I></I> <BR>??注:在AutoCAD中,文字属于一类特殊的对象,必须分解成线后,才能对其进行更多的处理。“Txtexp”(分解文字)是Express工具集中的命令(即AutoCAD2000中文版菜单栏上的“快捷工具”,安装时你必须全部或定制安装才行),该命令的功能是把文字分解为组成它的直线和圆弧。注意,不要用“Explode”(分解)命令。<I></I> <BR><I></I> <I></I> <BR>??3、键入“Trim”(修剪)命令,框选“空心字”,剪掉每个文字笔划内部多余的线条。<I></I> <BR><I></I> <I></I> <BR>??4、键入“Boundary”(建立边界)命令,确认“高级”标签下“对象类型”里为“多义线”选项,按“拾取点”按钮,在每个笔划内部逐一点击,回车。<I></I> <BR><I></I> <I></I> <BR>??注:因修剪后笔划成为许多个独立的零碎直线和圆弧,所以用这个命令再把每一个笔划连成封闭的多义线。注意,该命令的结果,实际上是在原地复制了一份对象,并且颜色变为随层色。可将原对象删除,以免影响操作。另外,对空心字而言,这一步也可不做(做了也无妨,下同),这里为后面某些字效的处理做准备。<I></I> <BR><I></I> <I></I> <BR>??5、在屏幕上框选“背景字”,按“Ctrl+1”,打开“对象特性”对话框,在“颜色”栏里,选择一种颜色,或者单击右侧的下拉箭头,选“其它”,这里有更多的颜色可供选择。<I></I> <BR><I></I> <I></I> <BR>??注:下面的制作除必要外不再进行颜色选择这一步,你可以自行更改颜色。<I></I> <BR><I></I> <I></I> <BR>??好了,空心字制作完毕,是不是挺简单?<I></I> <BR><I></I> <I></I> <BR>??(以下除有说明外均进行空心字的制作过程)。<I></I> <BR><I></I> <I></I> <BR>??---第二例:描边字---<I></I> <BR><I></I> <I></I> <BR>??步骤:<I></I> <I></I> <BR><I></I> <I></I> <BR>??1、输入“描边字”,字体为琥珀体,并选择一种颜色,将“描边字”向旁边拷贝一份,注意在执行“Txtexp”(分解文字)命令之前进行复制,并输入一个整数值,方便后边操作。<I></I> <BR><I></I> <I></I> <BR>??2、键入“Mpedit(多重多义线编辑)命令,框选所有文字,回车,键入“W”,回车后输入新的线宽,本例中输入40。<I></I> <BR><I></I> <I></I> <BR>??注:线宽数值不要太大,否则笔划间距就小,打印出来会模糊不清。<I></I> <BR><I></I> <I></I> <BR>??另外,如键入“S”(样条曲线)选项,可以制作“曲线字”。看看效果,是不是很意外?注意确认在执行“Boundary”(建立边界)命令后删除了原对象,否则有的笔划存在反转扭曲现象。<I></I> <BR><I></I> <I></I> <BR>??3、键入“Move”(移动)命令,选择拷贝的那份文字,输入第一步中记下的数值,将其移动到原位。<I></I> <I></I> <BR><I></I> <I></I> <BR>??---第三例:外框字---<I></I> <BR><I></I> <I></I> <BR>??外框字也就是轮廓字,我们用“偏移”命令来制作。<I></I> <BR><I></I> <I></I> <BR>??步骤:<I></I> <BR><I></I> <I></I> <BR>??1、输入“外框字”字,字体为黑体,并将“外框字”向旁边拷贝一份,并输入一个整数值,方便后边操作,同样,在执行“Txtexp”(分解文字)命令之前进行。<I></I> <BR><I></I> <I></I> <BR>??2、键入“Office”(偏移)命令,输入合适的偏移距离,本例中输入150,点选“外”字的各个部分,将其同心拷贝,用同样的方法制作另两字的外框。<I></I> <BR><I></I> <I></I> <BR>??注:对某些字而言,内部笔划不用偏移,例如“国”字,只偏移“口”就行了,这是与“描边字”不同的地方。<I></I> <BR><I></I> <I></I> <BR>??3、键入“Trim”(修剪)命令,逐一剪掉多余的部分,只保留每个字的外轮廓。<I></I> <BR><I></I> <I></I> <BR>??注:有的汉字笔划较多,偏移后重复的地方也太多,稍不注意就会修剪出错,故你可以采取边偏移边修剪的方法。修剪完毕后,使用“Boundary”命令建立边界,你就可以进行多次偏移,从而制作出多层的轮廓效果。<I></I> <BR><I></I> <I></I> <BR>??4、最后键入“Move”(移动)命令,输入第一步中记下的数值,把刚才拷贝在一边的“外框字”移到原位置对齐即可。<I></I> <BR><I></I> <I></I> <BR>??---第四例:拉伸字---<I></I> <BR><I></I> <I></I> <BR>??步骤:<I></I> <BR><I></I> <I></I> <BR>??1、输入“拉伸字”,字体为黑体。<I></I> <BR><I></I> <I></I> <BR>??2、键入“Stretch”(拉伸)命令,分别框选各个文字的上或下半部分向上或下拉伸。<I></I> <BR><I></I> <I></I> <BR>??注:如果你有把握,可用“Mstretch”(多重图元拉伸)命令一次性完成。有时,也需要逐个笔划进行拉伸,以创造更为夸张的效果。<I></I> <BR><I></I> <I></I> <BR>??3、键入“Solid”(填充)命令,逐一填充文字的所有笔划,完成。<I></I> <BR><I></I> <I></I> <BR>??注:对于带圆弧的笔划最好分多次填充,才能保持原来的外观。另外,如果用下面将提到的“图案填充”命令并选择“Solid”图案,会更加省事。<I></I> <BR><I></I> <I></I> <BR>??在AutoCAD中,文字的胖瘦可通过两种方式修改,第一,用“Dtext”(动态文本)命令输入文字,然后在“对象特性”对话框里修改“宽度”,或者用“Textfit”(文字调整)命令在屏幕上调整,该命令仅对动态文本有效。第二,在“文字样式”对话框中调整“宽度比例”。应该说这不属于拉伸字的范畴,这里仅为大家作一个说明。<I></I> <BR><I></I> <I></I> <BR>??---第五例:立体字---<I></I> <BR><I></I> <I></I> <BR>??步骤:<I></I> <BR><I></I> <I></I> <BR>??1、输入“立体字”,字体为琥珀体,并在分解文字之前拷贝一份后用。<I></I> <BR><I></I> <I></I> <BR>??2、键入“Extrued”(挤压)命令,框选“立体字”,提示“拉伸高度”输入“-300”。<I></I> <BR><I></I> <I></I> <BR>??注:之所以输入负值,是在执行第六步后可使拷贝的“立体字”移到原位置能居于立体字的上端面。若输入正值,应将其沿Z轴正向移动相同的高度,其结果是一样的。<I></I> <BR><I></I> <I></I> <BR>??3、键入“Rotate3d”(三维旋转)命令,框选“立体字”,回车,按“两点”从左到右定义轴,随后输入旋转角度,例如30。<I></I> <BR><I></I> <I></I> <BR>??注:文字似乎变矮了,实际上文字本身高度并没有变矮,只是在三维旋转的作用下,文字与XY平面成一角度,由于投影的关系才变得矮了。<I></I> <BR><I></I> <I></I> <BR>??4、再次执行该命令,按“两点”从上到下定义轴,角度依然输入30。<I></I> <BR><I></I> <I></I> <BR>??5、用同样的方法将刚才拷贝在一边的“立体字”按相同的角度旋转两次。<I></I> <BR><I></I> <I></I> <BR>??6、键入“Move”(移动)命令,把旋转后的“立体字”移到原位置对齐即可。<I></I> <BR><I></I> <I></I> <BR>??立体字就这么做好了,是不是有点旁门左道?所以显得别扭些,我试了多种办法也没有把字正过来,不知哪位朋友有高招。<I></I> <BR><I></I> <I></I> <BR>??---第六例:网格字---<I></I> <BR><I></I> <I></I> <BR>??既然字体被分解后转化为直线和圆弧,就可以使用“图案填充”命令,下面我们就利用这个命令来制作几例字体效果,先来做网格字。<I></I> <BR><I></I> <I></I> <BR>??步骤:<I></I> <BR><I></I> <I></I> <BR>??1、输入“网格字”,字体为琥珀体。<I></I> <BR><I></I> <I></I> <BR>??注:建议选择笔划较粗的字体,这样容易出效果。<I></I> <BR><I></I> <I></I> <BR>??2、键入“Bhatch”(图案填充)命令,打开“图案填充”对话框,点“快速”标签下“图案”右边的按钮,打开“图案填充”调色板,单击“ANSI”标签,选择名为“ANSI37”的图案,“确定”后返回,在“比例中”输入合适的值,点“拾取点”按钮,在笔划内部逐一单击,回车单击“确定”。<I></I> <BR><I></I> <I></I> <BR>??注:如果填充图案太密,或拒绝填充,用“Hatchedit”(图案填充编辑)命令进行调整,直到比例合适为止。<I></I> <BR><I></I> <I></I> <BR>??3、键入“Erase”(删除)命令,将笔划框线删除,网格字就做好了。<I></I> <BR><I></I> <I></I> <BR>??注:AutoCAD2000相对于前一版本提供了更多的图案,选择其它图案还能制作如下字体效果:<I></I> <BR><I></I> <I></I> <BR>??“线条字”:在“ANSI”标签下选择图案“ANSI31”。<I></I> <BR><I></I> <I></I> <BR>??“蜂窝字”:在“其它预定义”标签下选择图案“HONEY”。<I></I> <BR><I></I> <I></I> <BR>??“编织字”:在“其它预定义”标签下选择图案“EARTH”。<I></I> <BR><I></I> <I></I> <BR>??“砖纹字”:在“其它预定义”标签下选择图案“AR-BRSTD”。<I></I> <BR><I></I> <I></I> <BR>??再试试别的图案看看?<I></I> <BR><I></I> <I></I> <BR>??---第七例:底纹字---<I></I> <BR><I></I> <I></I> <BR>??在本例中,我们将综合运用“外框字”和“网格字”的制作方法,来创造“底纹字”的效果。<I></I> <BR><I></I> <I></I> <BR>??步骤:<I></I> <BR><I></I> <I></I> <BR>??1、按“外框字”的制作方法,文字输入“底纹字”,字体为海报体,偏移距离300,并在分解文字之前拷贝一份后用。<I></I> <BR><I></I> <I></I> <BR>??注:最好在“多行文字编辑器”里加大字距,以免轮廓相互重叠。<I></I> <BR><I></I> <I></I> <BR>??2、键入“Bhatch”(图案填充)命令,打开“图案填充”对话框,点“快速”标签下“图案”右边的按钮,打开“图案填充”调色板,单击“其它预定义”标签,选择名为“ANSI38”的图案,“确定”后返回,在“比例中”输入合适的值,点“拾取点”按钮,在各个字的外框线内逐一单击(注意不要点在笔划内),回车单击“确定”。<I></I> <BR><I></I> <I></I> <BR>??注:既然是底纹,图案可任意选择,只要不是“Solid”就可以。<I></I> <BR><I></I> <I></I> <BR>??3、键入“Move”(移动)命令,把刚才拷贝在一边的“底纹字”移到原位置对齐,或者稍微偏移一点。<I></I> <BR><I></I> <I></I> <BR>??4、键入“Erase”(删除)命令,将轮廓线删除。<I></I> <BR><I></I> <I></I> <BR>??注:如果文字被底纹覆盖,可用“Draworder”(排序)命令将文字置于底纹上方。注意,在有关重叠对象的操作中,会经常用到这个命令。<I></I> <BR><I></I> <I></I> <BR>??按照本例还可制作“挖洞字”的效果,只要用“Erase”(删除)命令,将笔划线及轮廓线全部删除,保持原文字所在位置为空,只留下图案部分就可以了,其中图案可任选。<I></I> <BR><I></I> <I></I> <BR>??---第八例:填充字---<I></I> <BR><I></I> <I></I> <BR>??从上几例制作中,我们自然会想到,能不能用图像文件来填充文字内部呢?答案是肯定的,这就需要用到“超级图案填充”这一功能强大的命令。<I></I> <BR><I></I> <I></I> <BR>??步骤:<I></I> <BR><I></I> <I></I> <BR>??1、输入“填充字”,字体为琥珀体。<I></I> <BR><I></I> <I></I> <BR>??2、键入“Superhatch”(超级图案填充)命令,打开“超级图案填充”对话框,点击“图像”按钮,在随后出现的“选择图象文件”<I></I> 对话框里选择一个图像文件,例如一幅花朵的图像,点“打开”,出现“图像对话框”,确认复选“插入点”和“比例”为“在屏幕上指定”,然后点“确定”,随后在屏幕上按两次左键拉出所选图像,“接受该图像的位置吗”,回车,提示“制定选项”时,再次回车接受默认的“内部点”,在笔划内部逐一单击,回车后花朵图象就被填充到笔划内了。<I></I> <BR><I></I> <I></I> <BR>??好了,是不是有点CorelDRAW容器效果的味道?把文字笔划线条删除掉,也是一种不错的效果。<I></I> <BR><I></I> <I></I> <BR>??注:填充图象实际上是一个图象裁剪过程,而且拉出图像的大小会影响最终的填充效果,所以在拉出图像时最好能参照文字的位置,而且还要确认你要显示图象的哪一部分,使那部分大小覆盖整个文字,这样文字笔划所在位置的部分图像将被保留,而笔划之外的部分将被裁剪掉。如果所拉出的图象宽高小于文字的话,则图象是以平铺的方式填充的,你可用“T<I>frame</I>s”(取消外框)命令来隐藏平铺图象之间的框线,也可保留它们,创造另外一种效果也未尝不可。但千万别让图象太太小,在我的PⅡ400,128MB内存的机器上,……我差点以为这种效果做不出来了呢(笨)?<I></I> <BR><I></I> <I></I> <BR>??关于填充字的制作,其中蕴藏着许多变化,例如将每个笔划用不同的颜色填充,会得到一个五颜六色的文字效果。换用一幅渐变颜色的图象,就可以制作出“渐变字”。再或者用木纹的、大理石的图象,又可以制作出“木纹字”和“大理石字”等等。总之,随便用什么图象,最终都将体现出所填充图象自身的图案、颜色、纹理等效果来,你会觉得“Superhatch”(超级图案填充)命令的确是功能强大,名不虚传。<I></I> <BR><I></I> <I></I> <BR>??---第九例:字中字---<I></I> <BR><I></I> <I></I> <BR>??上例中领略了“Superhatch”(超级图案填充)的强大功能,下面我们继续用此命令来制作字中字的效果,进一步加深对它的认识。<I></I> <BR><I></I> <I></I> <BR>??步骤:<I></I> <BR><I></I> <I></I> <BR>??1、输入“字中字”,字体为琥珀体,再重新执行命令输入单个的“中”字。<I></I> <BR><I></I> <I></I> <BR>??注:“中”字的大小要小于“字中字”的笔划宽度,所以,所选取中文字体的笔划越粗,越适于制作这种效果。<I></I> <BR><I></I> <I></I> <BR>??2、键入“Block”(块定义)命令,回车打开“块定义”对话框,在“名称”里为块起一个名字,点“对象”栏里的“选择对象”钮,在屏幕上框选“中”字,回车后返回“块定义”对话框,点“确定”。<I></I> <BR><I></I> <I></I> <BR>??注:直接用不分解的文字制作块也是可以的,只是对机器的性能要求较高,如果你能忍受的话。<I></I> <BR><I></I> <I></I> <BR>??3、键入“Superhatch”(超级图案填充)命令,打开“超级图案填充”对话框,点击“块”按钮,在随后出现的“超级图案填充—插入”<I></I> 对话框里会出现刚才定义的块名,点“确定”,在屏幕点击一点,然后不管三七二十一连续五次回车,出现“指定选项……<内部点(I)>:”时,依次在各个笔划内部单击,回车完成。<I></I> <BR><I></I> <I></I> <BR>??注:经过以上操作,文字是以平铺的形式填充的,并且在笔划边缘处被修剪,但仍然是一个块。<I></I> <BR><I></I> <I></I> <BR>??---第十例:阴影字---<I></I> <BR><I></I> <I></I> <BR>??上面的特效制作都是在分解文字的基础上进行的,下面我们看看不分解文字能创造出什么效果来。阴影字是一种最基本的文字效果了,我们就拿它下手。<I></I> <BR><I></I> <I></I> <BR>??步骤:<I></I> <BR><I></I> <I></I> <BR>??1、键入“Mtext”(多行文字)命令,打开”多行文字编辑器”,输入“阴影字”,字体为琥珀体,并选择一种颜色。<I></I> <BR><I></I> <I></I> <BR>??2、键入“Copy”(拷贝)<I></I> 命令,将输入的“阴影字”向右下方移动少许作为中间层,以使文字具有深度感,你可以自己掌握。<I></I> <BR><I></I> <I></I> <BR>??3、再次执行“Copy”(拷贝)<I></I> 命令,将“阴影字”向右下方拷贝一定的距离作为底层阴影,阴影的偏移距离可大一些。<I></I> <BR><I></I> <I></I> <BR>??4、选择中间层文字,按“Ctrl+1”,<I></I> 调出“对象特性”对话框,在“颜色”栏里,单击右侧的下拉箭头,选“其它”,在随后出现的“选择颜色”对话框里点选一种灰度,如颜色250,用同样的方法,修改底层阴影颜色为8。<I></I> <BR><I></I> <I></I> <BR>??注:你也可以选择任一种颜色,之所以选灰度,是因为可以在屏幕上直观地显示出一种近似的阴影效果。如果选择颜色的话,就进行下面的步骤,否则到此完成。<I></I> <BR><I></I> <I></I> <BR>??5、键入“Pagesetup”(页面设置)命令,打开页面设置对话框。在“打印设备”标签里,确认“打印样式表”下“名称”栏中为“acad.ctb”,然后单击右侧的“编辑”<I></I> 按钮,出现“打印样式表编辑器”,在“打印样式”栏里分别点选你为中间层和阴影文字所选择的颜色,在右侧“颜色”中将“使用对象颜色”改为“黑色”,并将底层阴影文字“淡显”框中的数值改为40,单击“保存并关闭”,按“确定”退出页面设置对话框。<I></I> <BR><I></I> <I></I> <BR>??注:这里的操作是制作阴影字的关键。在“淡显”框中的数值将影响文字阴影的最终浓淡,数值愈大,阴影越不明显,数值过小,阴影又不清晰,一般在“25~50”之间比较合适。中间层文字由于是用于表现深度的,所以应保证为黑色。<I></I> <BR><I></I> <I></I> <BR>??在“打印样式表”下拉框中,acad.ctb用于彩色打印,monochrome.ctb用于黑色打印,而Grayscale.ctb用于控制灰度打印,实际上选用什么样的打印样式并无太大关系,因为你始终都可以通过点击“编辑”按钮来自由调整,这正体现了AutoCAD2000打印功能的强大。<I></I> <BR><I></I> <I></I> <BR>??相对而言,在“打印样式表”中调整深度和阴影要灵活些,建议按此进行,而且即使你选择的是灰度,也仍然可以通过将“颜色”改为“黑色”,在“淡显”框中调整数值来控制最终效果。<I></I> <BR><I></I> <I></I> <BR>??5、键入“Preview”(打印预览)命令,你就可以看到效果了。<I></I> <BR><I></I> <I></I> <BR>??注:参照本例可制作“浮雕字”效果,前提是用“Rectang”(矩形)命令画一个填充了颜色(例如黄色40)的矩形作为背景,依然将文字拷贝两份,分别用来作为高光和阴影,其中原文字和高光文字颜色同背景色,只是高光文字的亮度稍高于原文字,并相对于原文字调整为左上、右下的位置关系,注意高光和阴影文字均在原文字之下,最后将阴影文字的打印“淡显”值降低即可。<I></I> <BR><I></I> <I></I> <BR>??---第十一例:倒影字---<I></I> <BR><I></I> <I></I> <BR>??步骤:<I></I> <BR><I></I> <I></I> <BR>??1、输入“倒影字”,字体为黑体,并向正下方拷贝一份。<I></I> <BR><I></I> <I></I> <BR>??2、键入“Style”(文字样式)命令,打开“文字样式”对话框,单击“样式名”下“新建”按钮,给新建的样式起一个名称,或者保留默认名称,在“效果”下“倾斜角度”中输入45,单击“应用”,关闭对话框。<I></I> <BR><I></I> <I></I> <BR>??注:至此,文字都是用段文本(多行文本)的方式输入的,要使字体倾斜,也可采用行文本(动态文本)的方式,用“Dtext”命令输入,只是在选择和改变字体上很不方便,除非你预先在“文字样式”中把系统的和你安装的所有中文字体都定义为一种样式,也就是起个名字(哼!真是吃饱了撑的)。<I></I> <BR><I></I> <I></I> <BR>??3、在屏幕上选择拷贝的“倒影字”,按“Ctrl+1”,打开“对象特性”对话框,在“样式”里单击右侧小箭头并在下拉框里选择你新建的样式名,这时,字体已经倾斜了,再单击“颜色”为文字选择一种灰度,如颜色9,然后按“Esc”键两次。<I></I> <BR><I></I> <I></I> <BR>??注:也许有的朋友会说为什么不在多行文本编辑器里直接设置斜体呢,不是有一个“斜体”按钮吗,原因有二,一是里面的斜体按钮只适用于TrueType字体,对其它字体不起作用,二是其倾斜角度最终还是由“Style”(文字样式)命令中的设置决定的。<I></I> <BR><I></I> <I></I> <BR>??另外,也可以参照上例通过在“打印样式表编辑器”<I></I> 中将倒影文字的颜色设为黑色,再调整“淡显”框中的数值来进行,这样更便于控制阴影的深浅。<I></I> <BR><I></I> <I></I> <BR>??4、键入“Mirror”(镜像)命令,将倾斜的文字水平镜像,再与原来的“倒影字”上下对齐就可以了。<I></I> <BR><I></I> <I></I> <BR>??---第十二例:<I></I> 波浪字---<I></I> <BR><I></I> <I></I> <BR>??经过以上的演练,相信大家已经基本掌握了使用AutoCAD2000制作文字特效的方法,但不要忘了AutoCAD2000还有一个专门制作艺术字的命令,我们何不搬出这个法宝呢?这就是Express工具集中的“圆弧对齐文字”命令,当然,我们得有所创造才行。<I></I> <BR><I></I> <I></I> <BR>??步骤:<I></I> <BR><I></I> <I></I> <BR>??1、键入“Arc”(圆弧)命令,在屏幕上画一个弧。<I></I> <BR><I></I> <I></I> <BR>??2、键入“Arctext”(圆弧对齐文字)命令,单击圆弧,打开“圆弧文字工具”对话框,在“文字”框里输入文字“电脑爱好”,单击“确定”。<I></I> <BR><I></I> <I></I> <BR>??3、键入“Mirror”(镜像)命令,选择“电脑爱好”,镜像文字并保留原文字,此时,镜像文字是颠倒而且反写的,需要把它调整过来,进行下面的步骤。<I></I> <BR><I></I> <I></I> <BR>??4、再次键入“Arctext”(圆弧对齐文字)命令,选择镜像文字,在打开的“圆弧文字工具”对话框里,在“格式”菜单中调整“位置”为“凹边”,“方向”为“自内至圆心”,并把文字改为“者你们好”,<I></I> 单击“确定”。<I></I> <BR><I></I> <I></I> <BR>??5、键入“Move”(移动)命令,打开对象捕捉功能,选择镜像文字圆弧,将其与原文字圆弧首尾对接。到这里就基本上完成了,当然文字排列不会很均匀,需要用“Arctext”命令不断测试文字间距,甚至可以采用拖动圆弧夹点的办法来调整。<I></I> <BR><I></I> <I></I> <BR>??注:圆弧对齐文字不能直接用“Txtexp”<I></I> 命令分解,可先使用“Explode”命令,再用“Txtexp”<I></I> 命令,<I></I> 就可以按照上面的制作方法进一步对文字进行加工了。<I></I> <BR><I></I> <I></I> <BR>??运用该命令,还可制作“圆形字”,类似CorelDRAW的将文字填入路径,方法是单击选择文字后,用拖动中间夹点的方式调整,或者在“对象特性”对话框中调整半径、起点和终点角度。<I></I> <BR><I></I> <I></I> <BR>??好了,上面介绍了一些运用AutoCAD2000制作文字特效的方法,应该说这些方法都是最基本的,而且有的字效也并不完全成型,这里只是抛砖引玉,使大家能够打开思路,不要把AutoCAD仅局限在“画图”的应用上。同时,在掌握了以上方法的基础上,只要稍加变化便可创造出更加丰富的效果,例如将以上方法中的两种或两种以上组合起来使用。当然,你可别指望用AutoCAD2000能够做出同Photoshop相提并论的字体特效,而且能做出那么多来,毕竟功能不同嘛,但如果你只是想给你的图纸配一个漂亮的封面,那么用以上方法来制作其效果已经绰绰有余,这样就不用来回折腾了。至于有专业要求的文字效果,还是用Photoshop一类的吧。 </P> |
|
|
12楼#
发布于:2005-07-08 15:02
AutoCAD<I></I> 2000的一些实用技巧<I></I>
<br> <P>----<I></I> AutoCAD<I></I> 是目前国内外使用最广泛的CAD软件,AutoCAD<I></I> R14<I></I> 丰富的绘图命令,强大的编辑功能,三维造型功能和良好的用户界面深受广大工程技术人员的普遍欢迎。在AutoCAD<I></I> R14基础上,Autodesk公司又推出更具震撼力、可相互协作的新一代设计产品AutoCAD<I></I> 2000。笔者在进行AutoCAD教学和软件开发时,获得一些体验,现总结出,以供大家使用AutoCAD<I></I> 2000时参考。<I></I> </P> <P>1、<I></I> 十字光标尺寸改变<I></I> </P> <P>----<I></I> 工程图绘制时,要按投影规律绘图。为了便于“长对正,高平齐,宽相等”,绘图时,可调整十字光标尺寸。即用options命令或选择下拉菜单<I></I> Tools(工具)/<I></I> Options(系统配置),打开Options<I></I> 对话框,找到Display(显示)选项卡,通过修改Crosshair<I></I> Size(十字光标大小)区中的光标与屏幕大小的百分比或拖动滑块,可改变缺省值5%,使绘图窗口十字光标尺寸变大。<I></I> </P> <P>2、<I></I> 画粗实线<I></I> </P> <P>----<I></I> 技术制图国家标准对机械图样中的线型有规定。用AutoCAD<I></I> 2000画粗实线有多种办法,最简便的办法是使用lweight命令。此命令可在命令行直接键入,或选择下拉菜单Format(格式)/Lineweight(线宽),在出现的对话框中,设置所需线宽,缺省线宽为0.25mm,并可用滑块调整屏幕上线宽显示比例,该命令为透明命令。也可单击对象属性工具栏工具图标layers,在图层特性管理对话框中如同设置颜色、线型一样来设置线宽。因此在绘图仪出图时,不用再调整笔宽或线宽。<I></I> </P> <P>3、<I></I> 画曲线<I></I> </P> <P>----<I></I> 在绘制图样时,经常遇到画截交线、相贯线及其他曲线的问题。手工绘制很麻烦,要找特殊点和一定数量一般点,且连出的曲线误差大。用AutoCAD<I></I> 2000绘制平面曲线或空间曲线却很容易。<I></I> </P> <P>----<I></I> 方法一:用Pline命令画2D图形上通过特殊点的折线,经Pedit命令中Fit或Spline曲线拟合,可变成光滑的平面曲线。用3Dpoly命令画3D图形上通过特殊点的折线,经Pedit命令中Spline曲线拟合,可变成光滑的空间曲线。<I></I> </P> <P>----<I></I> 方法二:用Solids命令创建三维基本实体(长方体、圆柱、圆锥、球等),再经Boolean(布尔)组合运算:交、并、差和干涉等获得各种复杂实体,然后利用下拉菜单View(视图)/3D<I></I> Viewpoint(三维视点),选择不同视点来产生标准视图,得到曲线的不同视图投影。<I></I> </P> <P>4、<I></I> 控制实体显示<I></I> </P> <P>----<I></I> AutoCAD<I></I> 2000<I></I> 常用键盘输入三个系统变量控制实体的显示。<I></I> </P> <P>ISOLINES:缺省时实体以线框方式显示,实体上每个曲面以分格线的形式表述。分格线数目由该系统变量控制,有效值为0—2047,初始值为4。分格线数值越大,实体越易于观察,但是等待显示时间加长。<I></I> </P> <P>DISPSILH:该变量控制实体轮廓边的显示,取值0或1,缺省值为0,不显示轮廓边,设置为1,则显示轮廓边。<I></I> </P> <P>FACETRES:该变量调节经HIDE(消隐)、SHADE(着色)、RENDER(渲染)后的实体的平滑度,有效值为0.01—10.0,缺省值为0.5。其值越大,显示越光滑,但执行HIDE、SHADE、RENDER命令时等待显示时间加长。通常在进行最终输出时,才增大其值。<I></I> <BR>5、<I></I> 同时打开多个图形文件<I></I> <BR>----<I></I> 绘图过程中,用户需要同时观察多个图形文件,AutoCAD<I></I> 2000提供了在一个窗口中同时打开多个图形文件的功能(见图5)。选择下拉菜单Window(窗口)并选择重叠、水平或垂直排列图形文件即可。还提供了一个图形文件中的图形可直接用鼠标拖到另一个图形文件中,<I></I> 极大地方便了设计工作。<I></I> </P> <P>6、<I></I> 修改图形属性<I></I> </P> <P>----<I></I> 绘图中,利用特性窗口,可容易方便地修改图形中某一对象的属性。用properties命令或选择下拉菜单<I></I> Tools(工具)/<I></I> Properties(特性),也可用热键Ctrl+1,打开Properties<I></I> 对话框,按表选择修改项修改。<I></I> </P> <P>7、<I></I> 设计中心管理<I></I> </P> <P>----<I></I> 用AutoCAD<I></I> 2000进行设计工作,<I></I> 借助全新的设计中心管理,<I></I> 可方便地进行预览、选择、查找、利用已有的全部设计成果,即可从你的已有文件、局域网甚至互联网上获得所需的图形图像资源放到设计中心或直接拖至当前图形。可用adcenter命令或选择下拉菜单<I></I> Tools(工具)/<I></I> AutoCAD<I></I> DesignCenter(AutoCAD设计中心),也可用热键Ctrl+1,打开设计中心管理窗口<I></I> </P> <P>----<I></I> AutoCAD<I></I> 2000不但提供了object<I></I> ARX,具有面向对象特征的C++应用程序编程接口,还提供了Microsoft<I></I> Visual<I></I> Basic<I></I> for<I></I> Applications<I></I> (VBA),可使开发人员用来开发相应模块,以定制和扩充AutoCAD功能。(请参阅AutoCAD帮助中的<I></I> ActiveX<I></I> and<I></I> VBA<I></I> Developer's<I></I> Guide)。并比Autocad<I></I> R14具有更强的三维造型、编辑、修改功能和网络功能。<I></I> </P> |
|
|
13楼#
发布于:2005-07-08 15:03
AutoCAD<I></I> 2000的一些实用技巧<I></I>
<br> <P>----<I></I> AutoCAD<I></I> 是目前国内外使用最广泛的CAD软件,AutoCAD<I></I> R14<I></I> 丰富的绘图命令,强大的编辑功能,三维造型功能和良好的用户界面深受广大工程技术人员的普遍欢迎。在AutoCAD<I></I> R14基础上,Autodesk公司又推出更具震撼力、可相互协作的新一代设计产品AutoCAD<I></I> 2000。笔者在进行AutoCAD教学和软件开发时,获得一些体验,现总结出,以供大家使用AutoCAD<I></I> 2000时参考。<I></I> </P> <P>1、<I></I> 十字光标尺寸改变<I></I> </P> <P>----<I></I> 工程图绘制时,要按投影规律绘图。为了便于“长对正,高平齐,宽相等”,绘图时,可调整十字光标尺寸。即用options命令或选择下拉菜单<I></I> Tools(工具)/<I></I> Options(系统配置),打开Options<I></I> 对话框,找到Display(显示)选项卡,通过修改Crosshair<I></I> Size(十字光标大小)区中的光标与屏幕大小的百分比或拖动滑块,可改变缺省值5%,使绘图窗口十字光标尺寸变大。<I></I> </P> <P>2、<I></I> 画粗实线<I></I> </P> <P>----<I></I> 技术制图国家标准对机械图样中的线型有规定。用AutoCAD<I></I> 2000画粗实线有多种办法,最简便的办法是使用lweight命令。此命令可在命令行直接键入,或选择下拉菜单Format(格式)/Lineweight(线宽),在出现的对话框中,设置所需线宽,缺省线宽为0.25mm,并可用滑块调整屏幕上线宽显示比例,该命令为透明命令。也可单击对象属性工具栏工具图标layers,在图层特性管理对话框中如同设置颜色、线型一样来设置线宽。因此在绘图仪出图时,不用再调整笔宽或线宽。<I></I> </P> <P>3、<I></I> 画曲线<I></I> </P> <P>----<I></I> 在绘制图样时,经常遇到画截交线、相贯线及其他曲线的问题。手工绘制很麻烦,要找特殊点和一定数量一般点,且连出的曲线误差大。用AutoCAD<I></I> 2000绘制平面曲线或空间曲线却很容易。<I></I> </P> <P>----<I></I> 方法一:用Pline命令画2D图形上通过特殊点的折线,经Pedit命令中Fit或Spline曲线拟合,可变成光滑的平面曲线。用3Dpoly命令画3D图形上通过特殊点的折线,经Pedit命令中Spline曲线拟合,可变成光滑的空间曲线。<I></I> </P> <P>----<I></I> 方法二:用Solids命令创建三维基本实体(长方体、圆柱、圆锥、球等),再经Boolean(布尔)组合运算:交、并、差和干涉等获得各种复杂实体,然后利用下拉菜单View(视图)/3D<I></I> Viewpoint(三维视点),选择不同视点来产生标准视图,得到曲线的不同视图投影。<I></I> </P> <P>4、<I></I> 控制实体显示<I></I> </P> <P>----<I></I> AutoCAD<I></I> 2000<I></I> 常用键盘输入三个系统变量控制实体的显示。<I></I> </P> <P>ISOLINES:缺省时实体以线框方式显示,实体上每个曲面以分格线的形式表述。分格线数目由该系统变量控制,有效值为0—2047,初始值为4。分格线数值越大,实体越易于观察,但是等待显示时间加长。<I></I> </P> <P>DISPSILH:该变量控制实体轮廓边的显示,取值0或1,缺省值为0,不显示轮廓边,设置为1,则显示轮廓边。<I></I> </P> <P>FACETRES:该变量调节经HIDE(消隐)、SHADE(着色)、RENDER(渲染)后的实体的平滑度,有效值为0.01—10.0,缺省值为0.5。其值越大,显示越光滑,但执行HIDE、SHADE、RENDER命令时等待显示时间加长。通常在进行最终输出时,才增大其值。<I></I> <BR>5、<I></I> 同时打开多个图形文件<I></I> <BR>----<I></I> 绘图过程中,用户需要同时观察多个图形文件,AutoCAD<I></I> 2000提供了在一个窗口中同时打开多个图形文件的功能(见图5)。选择下拉菜单Window(窗口)并选择重叠、水平或垂直排列图形文件即可。还提供了一个图形文件中的图形可直接用鼠标拖到另一个图形文件中,<I></I> 极大地方便了设计工作。<I></I> </P> <P>6、<I></I> 修改图形属性<I></I> </P> <P>----<I></I> 绘图中,利用特性窗口,可容易方便地修改图形中某一对象的属性。用properties命令或选择下拉菜单<I></I> Tools(工具)/<I></I> Properties(特性),也可用热键Ctrl+1,打开Properties<I></I> 对话框,按表选择修改项修改。<I></I> </P> <P>7、<I></I> 设计中心管理<I></I> </P> <P>----<I></I> 用AutoCAD<I></I> 2000进行设计工作,<I></I> 借助全新的设计中心管理,<I></I> 可方便地进行预览、选择、查找、利用已有的全部设计成果,即可从你的已有文件、局域网甚至互联网上获得所需的图形图像资源放到设计中心或直接拖至当前图形。可用adcenter命令或选择下拉菜单<I></I> Tools(工具)/<I></I> AutoCAD<I></I> DesignCenter(AutoCAD设计中心),也可用热键Ctrl+1,打开设计中心管理窗口<I></I> </P> <P>----<I></I> AutoCAD<I></I> 2000不但提供了object<I></I> ARX,具有面向对象特征的C++应用程序编程接口,还提供了Microsoft<I></I> Visual<I></I> Basic<I></I> for<I></I> Applications<I></I> (VBA),可使开发人员用来开发相应模块,以定制和扩充AutoCAD功能。(请参阅AutoCAD帮助中的<I></I> ActiveX<I></I> and<I></I> VBA<I></I> Developer's<I></I> Guide)。并比Autocad<I></I> R14具有更强的三维造型、编辑、修改功能和网络功能。<I></I> </P> |
|
|
14楼#
发布于:2005-07-08 15:04
关于巧用Excel画线的问题,其实在画多义线、多重复制时也好用。<BR>同一块的插入也可以用该技巧,只是需要在坐标下插入四行,分别输入X比例<I></I> Y比例<I></I> 角度和空格。然后就用粘贴复制,只是插入的时候要不停的按回车键。(如果是几百上千个的话……,还是编程得了,这种小程序很简单)<BR>还有关与“!”的用法一直都不能用,不知是方法不对?版本不对(我用的是R14)?还是……<BR>无用层的删除方法很多,可以用“w“写出块,也可以直接复制粘贴到另外一个文件。
|
|
|
15楼#
发布于:2005-07-08 15:04
多边形的绘制<I></I>
<br> <P> AutoCAD<I></I> 能创建边数为3到1024条的等边多边形,画图时可以选择多边形是内接圆方式或外切圆方式,一般我们是直接输入边长的数值或选择端点的方式完成。实际上,我们还可以通过指定多边形某条边的两个端点来绘制,这特别适用于已画出一部分图形的情况下,这就要用到“Polygon”命令中的“Edge”参数了,当我们在点击“多边形”按钮或输入“Polygon”命令后,首先需要根据提示输入多边形的边数,接下来就要选择“Edge”参数(可只输入首字母“E”),然后捕捉两个端点就可以完成多边形的绘图,这样可以大大节省我们的作图时间。<I></I> </P> <P> 利用好平行关系命令<I></I> </P> <P> Offset(平行关系)命令可将对象平移指定的距离,创建一个与原对象类似的新对象,它可操作的图元包括直线、圆、圆弧、多义线、椭圆、构造线、样条曲线等,当平移一个圆时,它还可创建同心圆;当平移一条闭合的多义线时,也可建立一个与原对象形状相同的闭合图形,正因为如此,Offset命令才成了AutoCAD<I></I> 编辑命令中使用频率最高的一条命令。在使用Offset时,用户可以通过两种方式创建新线段,一种是输入平行线间的距离,这也是我们最常使用的方式;另一种是指定新平行线通过的点,选择参数“Through”(可简写为“T”)后,捕捉某个点作为新平行线的通过点,这样就不用输入平行线之间的距离了,而且还不易出错。<I></I> </P> <P> 快速作出相切圆<I></I> </P> <P> 平面图形中某个图形元素光滑地过渡到另一个图形元素的连接关系就是相切,记得笔者刚刚开始学习AutoCAD软件时,总是很笨拙地运用半径相加或半径相减的方法来画出相切圆,现在想来真是太愚蠢了。实际上,我们在运用画圆命令时,只要使用参数“Ttr”指定作相切的圆,然后分别选择相切对象A和B圆,再输入过渡圆半径就可以很方便地作出相切圆了。<I></I> </P> <P> 特殊符号的输入<I></I> </P> <P> 我们知道表示直径的“Ф”、表示地平面的“±”、标注度符号“°”都可以用控制码%%C、%%P、%%D来输入,但是如要输入其他符号怎么办呢?我们可以通过“字符映射表”来输入特殊字符,具体步骤如下:<I></I> </P> <P> 1、输入“MText”命令,然后建立一个文本框,之后就会打开“Multiline<I></I> Text<I></I> Editor”对话框,在这个对话框中,我们可以看到右侧四个按钮中有一个是[Symbol]按钮;<I></I> </P> <P> 2、单击这个按钮右下角的箭头,打开一个下拉列表,我们可以看到有“Degress<I></I> %%d”、“Plus/Minus<I></I> %%p”、“Diameter<I></I> %%c”、“Non-breaking<I></I> Space”、“Other”四个选项,选择前三个的某一选项可直接输入“°、”、“±”、“Φ”符号,这样就免去了我们记不住特殊控制码的苦处。<I></I> </P> <P> 3、单击“Other”时,会打开“字符映射表”对话框,该对话框包含更多的符号供用户选用,其当前内容取决于用户在“字体”下拉列表中选择的字体,它的界面完全是我们所熟悉的中文界面,相信各位应该没有什么问题。<I></I> </P> <P> 4.在“字符映射表”对话框中,选择要使用的字符,然后双击被选取的字符或单击[选择]按钮,再单击[复制]按钮,将字符拷贝到剪贴板上,点[关闭]返回原来的对话框,将光标放置在要插入字符的位置,用“Ctrl+V”就可将字符从剪贴板上粘贴到当前窗口中。</P> |
|
|
16楼#
发布于:2005-07-08 15:04
AutoCAD<I></I> 2000中自定义填充图案<I></I>
<P>在AutoCAD制图中,HATCH(图案填充)命令的使用较为频繁。CAD自带的图案库虽然内容丰富,但有时仍然不能满足我们的需要,这时我们可以自定义图案来进行填充。<I></I> </P> <P> AutoCAD的填充图案都保存在一个名为acad.pat的库文件中,其缺省路径为安装目录的\\Acad2000\\Support目录下。我们可以用文本编辑器对该文件直接进行编辑,添加自定义图案的语句;也可以自己创建一个*.Pat文件,保存在相同目录下,CAD均可识别。<I></I> </P> <P> 下面,我们就以新创建一个菱形花纹钢板图案库文件为例,来说明AutoCAD<I></I> 2000中自定义图案的方法。<I></I> </P> <P> 首先,在CAD中按国标作出菱形花纹图案,并标注各部分尺寸(见图,可点击放大)。<I></I> </P> <P><BR> 参看下面的库文件标准格式:<I></I> </P> <P> *pattern-name<I></I> [,<I></I> description]<I></I> <BR> angle,<I></I> x-origin,<I></I> y-origin,<I></I> delta-x,<I></I> delta-y<I></I> [,<I></I> dash-1,<I></I> dash-2,<I></I> ...]<I></I> </P> <P> 第一行为标题行。星号后面紧跟的是图案名称,执行HATCH命令选择图案时,将显示该名称。方括号内是图案由<I></I> HATCH<I></I> 命令的“?”选项显示时的可选说明。如果省略说明,则图案名称后不能有逗号。<I></I> <BR>第二行为图案的描述行。可以有一行或多行。其含义分别为:直线绘制的角度,填充直线族中的一条直线所经过的点的X、Y轴坐标,两填充直线间的位移量,两填充直线的垂直间距,dash-n为一条直线的长度参数,可取正负值或为零,取正值表示该长度段为实线,取负值表示该段为留空,取零则画点。<I></I> </P> <P> 好了,我们可以开始编辑了。打开记事本,书写下如下:<I></I> </P> <P> *custom,<I></I> steel<I></I> plate<I></I> GB/T3277-1991<I></I> <BR> 68.4667,<I></I> 0,<I></I> 0,<I></I> -9.8646,<I></I> 25,<I></I> 30.0213,<I></I> -6.59<I></I> <BR> 111.5333,<I></I> 0,<I></I> 0,<I></I> 9.8646,<I></I> 25,<I></I> 30.0213,<I></I> -6.59<I></I> <BR> 68.4667,<I></I> -11.0191,<I></I> 27.926,<I></I> -9.8646,<I></I> 25,<I></I> 30.0213,<I></I> -6.59<I></I> <BR> 111.5333,<I></I> 11.0191,<I></I> 27.926,<I></I> 9.8646,<I></I> 25,<I></I> 30.0213,<I></I> -6.59<I></I> <BR> 本例中的四行图案描叙行分别对应图一中的线段a、b、c、d。对照图文,各项取值应不难理解。这里只着重讲叙一下delta-x与delta-y的取值规则,为方便理解,我们如图示设置UCS坐标系,确定原点与X轴正方向。线段a、e在Y轴上的垂直间距25构成delta-y,也相当于AutoCAD中的offset命令的取值25;如果线段e是由线段a经offset而来,这时线段e同时还相对于线段a沿X轴负方向移动了9.8646,这段位移也就是delta-x。<I></I> </P> <P> 下面还有几个注意事项:<I></I> </P> <P> 图案定义文件的每一行最多可包含<I></I> 80<I></I> 个字符。<I></I> </P> <P> AutoCAD<I></I> 忽略空行和分号右边的文字。根据这一条,我们可以在文件中添加版权信息、备注或者是我们想加入的任何内容。例如:<I></I> <BR> ;Copyright<I></I> (c)<I></I> 2000<I></I> by<I></I> everyone.<I></I> All<I></I> rights<I></I> reserved.<I></I> <BR> 最后,将文件保存,取名custom.Pat。注意,文件名必须与图案名相同。<I></I> </P> <P> 到此,相信各位朋友已经掌握了自定义图案的方法。现在,只需一点点耐心,你就可以编辑出非常复杂的图案了。<I></I> </P> <P> 调用库文件的方法为:附頁為我做的填充圖樣及文件,解壓縮放在\\Acad2000\\Support目录下。打开AutoCAD,运行Hatch命令,在弹出的Boundary<I></I> Hatch对话框的Type栏选中Custom,单击Swatch选项栏,弹出Hatch<I></I> Pattern<I></I> Palette对话框,选择Custom标签,指定我们刚创建的custom.Pat文件,此时右侧出现填充效果的预览,那正是我们需要的菱形花纹钢板图案。</P> |
|
|
17楼#
发布于:2005-07-08 15:05
AutoCAD中线型的定制和使用<I></I>
<br> <P>线型的多样性,是地形图绘制的特色之一,可以说掌握了地形图中线型的定制和使用,就等于掌握了AutoCAD线型定制的全部内容。地(形)图行政区界线、道路、管线等都是用特殊的线型表示的,虽然在AutoCAD中很少有可供使用的专用的地形图线型,但通过由AutoCAD提供的线型自定义功能,处理这些特殊线型也并不是一件困难的事。本文通过对地形图中典型线型的定制和使用的介绍,以帮助初学者掌握AutoCAD中线型的定制及使用。<I></I> 在这里把地形图中的线分为两大类:一类是普通意义上的线,象等高线、小路,输电线、长城线等,这样的自定义线尽管有的外形较复杂,但都把它归为同一类,因为它们在使用上是一致的,由同样的方式调用,同样可供line、pline这样的命令使用,是“真正的线”;另一类是所谓多线(或多重线)Multiline。多重线实质上是由多条线平行构置而成,对其定义好后,由多重线绘制命令mline,一次就可以把多条不同样式的平行线绘制成。Multiline(多线)作为一种“线”,比起用Offset(偏移)等命令来,在使用上自然有作为“线”的优越之处。<I></I> </P> <P>----<I></I> 一、<I></I> 如何定制各种通用的性型<I></I> </P> <P>----<I></I> 可以把普通线型的分为三类:简单线型、带形(Shape)的线型、带文本字符串的线型。<I></I> </P> <P>----<I></I> (一)、<I></I> 如何编辑和调用线型文件<I></I> </P> <P>----<I></I> 线型文件是以.lin为扩展名的文本文件,可使用任何ASCII文本编辑器来编辑,如WINDOWS的NOTEPAD记事本。将线型文件编辑好后最好保存在AutoCAD的路径中,如AutoCAD安装目录下的\\SUPPORT子目录中,这样就可以进入AutoCAD的缺省调用路径中。在线型文本中,可插入任何说明,只需在行首加上双分号“;;”。<I></I> </P> <P>----<I></I> 在AutoCAD中要调用自定义的线型,只需在线型调用对话框中,将待输入的线型文件名,能过浏览路径,选择确认自定义的.lin文件即可。<I></I> </P> <P>----<I></I> (二)、<I></I> 如何定义象行政分界线这类简单的线型。<I></I> </P> <P>----<I></I> 这类线型是由重复使用的虚线、空格、点组成,如:<I></I> </P> <P>*县界(宽.2),<I></I> -.-.-.-.-.-.-<BR>A,2.0,-1.0,0,-1.0</P> <P>----<I></I> 第一行中*号为标示符,标志一种线型定义的开始。“县界”为线型名,宽.2用以提示线宽为0.2mm。在AutoCAD<I></I> 2000中增加了线宽选择的工具条,就放在线型选择条的旁边,这是一个很有用的功能,通过它可以方便地设定所绘线的宽度,所以在线型名中设置宽度提示也更有意义。AutoCAD<I></I> 2000上新增的线宽设置功能,在缺省状态下只用于打印输出,如要在绘制时就能显示出来,需进入“Format”菜单,对“Lineweight”进行设置,选择“Display<I></I> Lineweight”。同时还有一个有趣的设置“Adjust<I></I> Display<I></I> Scale”,即调节线宽显示的粗细倍数,这一设置,使得对于线宽的设置,仅在打印输出时是精确的,而在屏幕显示时是示意性的,使带宽度线条有更好的屏幕显示效果。<I></I> <BR>----<I></I> 线型名之后是用字符对线型形状的粗略图示描绘,表示县界线是点划线的形状。(描绘是示意性的,不对实际线型的形状产生影响)。第二行必须以A开头,表示对齐类型。正数2.0表示绘2个单位的短划线,负数-1.0表示一个单位的空格,数字0表示点。<I></I> </P> <P>----<I></I> 关于线型名,从AutoCAD<I></I> R14开始,就完全可以使用汉字作为线型名称,但在R14版中一般不要中英文混用,使用中文名后,如一定要使用字母或数字,只能用全角字符格式。在AutoCAD<I></I> 2000中就没有这些限制了。限于AutoCAD工具条中线型框显示的宽度,线型名不要超过10个汉字。<I></I> </P> <P>----<I></I> (三)、<I></I> 如何定义象高压线、城墙这类带形(Shape)定义的线型。<I></I> </P> <P>----<I></I> 在简单线型的定义中,插入形单元,则组成带形定义的线型。如高压线线型定义为:<I></I> </P> <P>*高压线,<I></I> ----<<I></I> -.-<I></I> >---<BR>A,.001,[CIRCLE,map.shx,s=0.4],-0.4,1.8,<BR>[ARROW,map.shx,s=1]<I></I> ,11.0,<BR>[ARROW,map.shx,s=1.0,R=180],1.8</P> <P>----<I></I> 第二行至第四行本为一行,是为了书写方便才作换行处理的。方括号内为形定义部分,三次引用了共两个形单元,CIRCLE为一个单位圆形,ARROW为箭头,两个形单元均放在名为map.shx的形文件中。<I></I> <BR>----<I></I> [ARROW,map.shx,s=1.0,R=180]的含义是这样的:ARROW为形名(Shape<I></I> name),指箭头,map.shx为存放ARROW的型文件名(Shape<I></I> file<I></I> name),放在AutoCAD的执行路径中,s即scale<I></I> factor(比例缩放因子),s=1.0就是将ARROW保持形定义中的大小,R即Rotation<I></I> angle(旋转角度),R=180就是在ARROW插入时转向180度。<I></I> 形单元的完整定义如下:<I></I> </P> <P><BR>[Shape_name,Shape_file_name,S=scale_factor,<BR>R=rotation_angle,X=x_offset,Y=y_offset]</P> <P>----<I></I> x_offset和y_offset是形插入点在x和y方向上的偏移量,在定义地图线型时一般缺省不用,按0外理。此外R的缺省值为0,S为1,只有Shape_name和Shape_file_name是不能缺省的。<I></I> <BR>----<I></I> 具体叙述高压线的定义。第二行A后的数字0.001,是为了在形绘出过程中,将绘图笔移至开始,即落笔点一短线。接着绘一个半径为0.4的圆形单元。绘过圆形后,数字-0.4的作用是留一个0.4绘图单位的空格,以使笔触移过圆形,后面的绘制不在圆形上重叠。接着绘1.8长的短线,再绘一个箭头-形单元。箭头后面是11个单位长的短线,再是一个转向180度的箭头和1.8个单位的短线。<I></I> </P> <P>----<I></I> (四)、<I></I> 如何定义带文本字符串的线型<I></I> </P> <P>----<I></I> 在简单的线型中插入文本字串,就构成了带文本字符串的线型。这种方式在地形图的处理中用得不多。下面的例子比较典型地体现了其定义方法,S、R、X、Y的意义和上文中对形单元的引用相同。在AutoCAD<I></I> 2000中,文本字串可以使用中文,但在使用线型之前必须在所绘的图形中定义好所使用的中文字体。<I></I> </P> <P>*分界线,<I></I> ----<I></I> 分界线<I></I> ----<I></I> 分界线<I></I> ----<BR>A,20,-.5,["分界线",中等线体,S=1,R=0.0,X=0,Y=-.5],-5</P> <P>----<I></I> (五)、<I></I> 生成形(Shape)的捷径<I></I> <BR>----<I></I> 1.<I></I> 形的定义过程中,前后有两种文件形式:.shp和.shx。.shp是文本文件,可以使用任何文本编辑器来编辑形的定义的.shp文件。在AutoCAD的命令行中用compile命令可将.shp文件编译成.shx文件。.shx文件是形供AutoCAD直接调用的文件,在用load命令调入.shx文件后,使用shape命令就可以像使用块一样插入形所描绘的图形。<I></I> </P> <P>----<I></I> 2.<I></I> 下一段落的三行文字,是绘制地图时定义的形文件(Map.shp)中关于城跺的定义,第一行双分号后是说明文字,可以任意使用中英文或字符。第二行*号表示一个定义的开始,*号所在的行是关于形的一般信息的标题行,其中“2”为城跺的形定义在Map.shp中的排序号,“6”为数字描述行的字节长度,“GWALL”为形的名称。从第三行开始是数字描述行,这些数字支配着一支“虚拟的笔”,<I></I> 控制着它的移动和起落,靠它来把形“绘制”出来。<I></I> </P> <P>;;<I></I> <I></I> <I></I> <I></I> 城跺<BR>*2,6,GWALL<BR>003,5,034,040,03C,0</P> <P>----<I></I> 3.<I></I> 自定义形比定义线型要复杂一些,AutoCAD中有详细的介绍,看起来当然比较费劲,全面学会它还得下点功夫不可。不过这里有一条捷径,我已调试好一个公开的LISP程序make_shape.zip,它能将绘制的DWG图形自动转换为形文件,放在站点<a href="http://personal.xfol.com/~7color" target="_blank" ><FONT color=#000000>http://personal.xfol.com/~7color</FONT></A>上与各位朋友私下共享。不过使用AutoCAD<I></I> 2000的朋友就用不着这个程序了,因为AutoCAD2000的“Express”就自带制作形的功能。“Express”是R14中“bonus”的升级版,“Make<I></I> shape”就在其“Tools”中。<I></I> <BR>----<I></I> 二、<I></I> 如何绘制高速公路这样的多重线(Multiline)<I></I> </P> <P>----<I></I> 象公路和高速公路这样的线体,是由几种不同颜色的线组成的,这种线型就很适合用Multiline来绘制。<I></I> </P> <P>----<I></I> 多重线的操作方法如下:<I></I> </P> <P>----<I></I> 1.<I></I> 在菜单“Format”栏下选多线风格“Multiline<I></I> Styles”,进入其对话框。<I></I> </P> <P>----<I></I> 2.<I></I> 在“Multiline<I></I> Styles”对话框中,第一项是“Current”,显示着现有的多重线名,这个被显示的多重线将被作为新建多重线的模板,因此应按“下三角”从已有的线型中选择最合式的一个,缺省的是“STANDARD”。在“Name”中,缺省显示的名称是所选定的模板线型的名称,应输入一个新的名称,并在“Description”中输入适当的描述和说明文字。<I></I> </P> <P>----<I></I> 3.<I></I> 按“Add(添加)”钮后,就将此线名加入到目前库中了。下面就开始进行多重线的设置。<I></I> </P> <P>----<I></I> 4.<I></I> 按“Element<I></I> Properties...”,进入“Element<I></I> Properties(元素属性)”对话框,设置多线中的各元素。<I></I> </P> <P>----<I></I> 5.<I></I> 在该对话框中,用鼠标选择已存在的元素(线条),就可对其Color(颜色)、Linetype(线型)、Offset(偏移)三个参数进行更改,其中“偏移”是指所选定的(线)元素离中心线的距离,在中心之上为正,之下为负值。<I></I> </P> <P>----<I></I> 6.<I></I> 在AutoCAD<I></I> R14中,增强了在此指定Linetype(线型)的功能,这是一个很有用的功能,按此功能钮后,进入“Select<I></I> Linetype”选择线型,如果当前的可选线型少,还可以通过“load...”调入自定义的各种线型。能调用自定义线型这一功能,使得多重线实际上具有了绘制图案条带和花边的功能,而这在以往是只有通过编程才能实现的。<I></I> </P> <P>----<I></I> 7.<I></I> 要增加元素(即线条),按“Add”钮,并随即指定其偏移量、颜色、线型三个参数值。所有的线设置好后,就可以“OK”退出,返回到主界面“Multiline<I></I> Styles”,进入“Multiline<I></I> Properties...”的设置。<I></I> </P> <P>----<I></I> 8.<I></I> 在多重线属性“Multiline<I></I> Properties”中,“Caps”的一些选项主要决定线头的形状。很有价值的一项功能是“Fill(填充)”,选中“On”,然后设置填充颜色“Color”,所选定的颜色将作为背景色充填在多线中。<I></I> </P> <P>----<I></I> 9.<I></I> 实例:定义“高速公路”线型,使用四条黑色连续线,偏移量分别是9.5、8.5、-8.5、-9,再用棕色填充即可。<I></I> </P> <P>----<I></I> 10.<I></I> 保存。按“Save”钮后,选择一个.mli多线库文件,即可将此线型添入到此mli库中。注意:应该每建一个线型保存一次,因为每次“Save”的都是当前所建的线型。<I></I> </P> <P>----<I></I> 11.<I></I> 使用。在菜单“Format”栏下选“Multiline<I></I> Styles”,进入其对话框,在“Current”中选中所要使用的线型名,若所要的线型不在列表中,可通过“Load...”调入按钮,选择mli库文件,调入预先定义的线型。在“Current”中显示的线型就是当前缺省的线型,使用Multiline工具钮或“mline”命令就可以进行绘制了。<I></I> <I></I> <BR></P> |
|
|
18楼#
发布于:2005-07-08 15:05
AutoCAD<I></I> 汉字处理技巧<BR>赵旭升<I></I> (河南省水利勘测设计院<I></I> 郑州<I></I> 450003) <BR> AutoCAD图件中经常用到汉字标注、说明;如图名、图例、图签等。怎样方便地编排处理这些汉字,笔者将自己的一些经验技巧介绍给大家。<BR> 1<I></I> 汉字转换为多义线<BR> AutoCAD外挂汉字字型一般有单线字型(如hztxt.shx)和空心字型(如hz.shx)两种,此外还有少量实心字型(放大输出时有锯齿现象)。汉字为一特殊实体,无法当作块打开,不能作为多义线对其进行编辑处理。变汉字为多义线,就可任意修改、编辑,空心汉字亦可通过花纹填充变成精美的实心汉字。
<br> <P> 以下为汉字字体变多义线的一种方法:</P> <P> 1)用CONFIG命令加入一新的绘图设备;</P> <P> 2)在绘图仪设备中选择<I></I> 3.AutoCAD<I></I> fileoutput<I></I> formats(pre4.1)-by<I></I> Autodesk;</P> <P> 3)Support<I></I> models<I></I> (支持类型)中选<I></I> 2.AutoCAD<I></I> DXB<I></I> file;</P> <P> 4)按提示逐项打回车键;</P> <P> 5)输入新配置绘图仪名称:ASC;</P> <P> 6)完成绘图仪配置;</P> <P> 7)在屏幕上写出所要编辑的汉字;</P> <P> 8)用PLOT命令(选择ASC绘图设备)把当前汉字图形绘到指定的文件中(*.DXB);</P> <P> 9)用DXBIN调入已形成的DXB文件;<BR><BR><IMG src="http://www.mjtd.com/bbs/skins/default/filetype/gif.gif" border=0>此主题相关图片如下:<BR><a href="http://www.mjtd.com/bbs/viewFile.asp?Boardid=1;ID=3798" target="_blank" ><IMG src="http://www.mjtd.com/bbs/UploadFile/20041522362083908.gif" border=0></A><BR><BR><IMG src="http://www.mjtd.com/bbs/skins/default/filetype/gif.gif" border=0>此主题相关图片如下:<BR><a href="http://www.mjtd.com/bbs/viewFile.asp?Boardid=1;ID=3799" target="_blank" ><IMG src="http://www.mjtd.com/bbs/UploadFile/20041522363038705.gif" border=0></A><BR></P> <P> 完成汉字变多义线过程,上述方法适用于各种汉字字型和英文字型。图一为空心隶书字及变为多义线填充的实心字。</P> <P> 2<I></I> 调节同一行中汉字和字母数字的相对比例</P> <P> AutoCAD中,当一行文本同时包含汉字和字母数字时,字母数字显得比汉字大,感觉不美观,通常字母数字应略小于汉字,怎样处理这个问题,应先了解字型文件。所有的字体都以ASCII字体文件形式存放(后缀为SHP),字母字体和汉字字体分别存放在不同的字型文件里。我们先分析一下罗马字体文件:ROMANC.SHP的前两行:</P> <P> *0,4,ROMNC<I></I> COMPLEX…</P> <P> 21,7,2,0</P> <P> 其中:第一行为字体说明文件。</P> <P> 第二行中21代表大写字母(或小写字母的上界)在基线以上扩展21个单位;</P> <P> 7代表小写字母的下界在基线以下扩展7个单位;</P> <P> 2代表字体允许按水平和竖直方向排列;</P> <P> 0代表文件结束位置;</P> <P> 上界代码(21)还控制比例,在这个字体中,21单位等于TEXT命令中的一个绘图单位。因此可以通过修改控制比例,来缩小英文字母的高度,如改21为25。</P> <P> 以下为操作步骤(以罗马字体为例):</P> <P> 1)打开C:\\ACAD12<I></I> \\SOURCE\\<I></I> ROMANC.SHP文件;</P> <P> 2)修改第二行控制比例21为25;</P> <P> 3)在AutoCAD<I></I> 中用COMPILE命令把ROMANC.SHP编译为ROMANC.SHX文件;</P> <P> 4)把ROMNC.SHX文件拷贝到C:\\<I></I> ACAD12\\<I></I> FONTS<I></I> 目录中,改名为ROMANC1.SHX;</P> <P> 5)COMMAND:STYLE<I></I> 回车</P> <P> 6)TEXT<I></I> STYLE<I></I> NAME:HZ1<I></I> 回车</P> <P> 7)对话框中按<I></I> Type<I></I> it</P> <P> 8)FONT<I></I> FILE:ROMANC1,HZTXT<I></I> 回车<BR> …<BR> 完成字体类型配置。罗马字体缩小为原来的21/25,其效果见图二。<I></I> 用同样的方法可调整各种英文字体的比例。</P> |
|
|
19楼#
发布于:2005-07-08 15:05
11.<I></I> BONUS中有一个有用的命令,即MPEDIT,用它将多个线一齐修改为多义线,再改它的线宽。<BR>12.<I></I> <BR>Image命令在R14中代替了R13中的BMPIN、PCXIN之类的命令,它将位图嵌入文件中,只用来显示,如炸开就成了空框架,如何使用PCXIN等命令重现?请将R13安装目录下的RASTERIN.EXE拷入R14下,用appload将其装入,然后就可以将位图导入(可编缉,可炸开)了。<BR>13.<I></I> BREAK命令用来打断实体,用户也可以一点断开实体,用法是在第一点选择后,输入“@”。常用一条线一段为点划线,另一段为实线时。<BR>14.<I></I> AutoCAD<I></I> <BR>R14中提供了大量的命令缩写,许多R13中无缩写的命令也有了缩写,下面提供了CAD中的单字符缩写:A:ARC,B:Bmake,C:Circle,D:ddim,E:erase,F:fillet,G:group,H:bhatch,I:ddinsert,L:line,M:move,O:offset,P:pan,R:redraw,S:stretch,T:mtext,U:undo,V:ddview,W:Wblock,X;explode,Z:zoo,可大量使用之,使用后会发现比鼠标点取快(尤其在ls输5个字符的速度下)。AutoCAD<I></I> <BR>R14大量扩充了简化命令,不仅增加了以首字母简化的命令(这里不列出),而用增加了用前两个字母简化的命令,常的如:array<I></I> 、copy、<I></I> dist、<I></I> <BR>donut<I></I> 、dtext<I></I> 、filter<I></I> 、mirror、<I></I> pline<I></I> 、rotate<I></I> 、trim、<I></I> scale<I></I> 、snap<I></I> 、style、<I></I> <BR>units等,更加提高了用键盘输入命令的速度,对熟悉键盘的朋友来说简直是如虎添翼。<BR>15.<I></I> AutoCAD<I></I> R14命令的缩写也可用在R13,方法是将AutoCAD<I></I> <BR>R14下的Support子目录下的ACAD.pgp拷贝至AutoCAD<I></I> R13中的Support子目录下。<BR>16.<I></I> AutoCAD<I></I> 中ACAD.pgp文件十分重要,它记录命令缩写内容,用户可自定义它们,格式如下:<命令缩写><I></I> <BR>*命令名称。也可定义系统命令,AutoCAD<I></I> R14提供了sh命令,可执行DOS命令,但在Windows作用下不大。<BR>17.<I></I> AutoCAD<I></I> <BR>R14中用NOTEPAD、EDIT、DIR、DEL等系统命令,笔者认为其中NOTEPAD对自定义CAD用途较大,但使用起来会发现屏幕一闪(进了DOS),又返回,十分让人不愉快,让我们来编一个小程序,取名为note.lsp:<BR>(defun<I></I> c:notepad()<BR>(startapp″notepad″)<BR>)
<br> <P>先将ACAD.pgp中的NOTEPAD命令定义行删除,重入CAD后,再将此程序命令:(load″note″)装入,下一次用NOTEPAD命令会有更好效果,最好将(load″note″)加入Support子目录下的ACADR14.lsp中。<BR>18.<I></I> AutoCAD<I></I> <BR>R14中打印线宽可由颜色设定,这样机械制图中的各种线型不同、、线宽不同的线条可放入不同的层,在层中定义了线型的颜色,而在打印设置中设定线型与颜色的关系,效果良好。<BR>19.<I></I> AutoCAD<I></I> <BR>R14的Support中ACAD.dwt为缺省模板,要好好加工它,把常用的层、块、标注类型定义好,再加上标准图框,可省去大量重复工作。<BR>20.<I></I> <BR>AutoCAD中有不少外部Lisp命令文件,可以直接观察它们,如果学习开发Lisp应用程序,注意;R14可是最后一版Lisp文件内容公开的AUTOCAD,在CAD2000中Lisp文件内容是加密的</P> |
|